Home »
MS Excel
Microsoft Excel: Rotating Text in a Cell
By IncludeHelp Last updated : October 14, 2024
Rotating Text in a Cell
The Home ribbon includes orientation options under the Alignment group command of the Home tab. The options are available in a dropdown under the icon labeled Orientation. The first two options of text orientation are to rotate the contents of the selected cells by 45 degrees in the preferred alignment.
In MS-Excel, if we have a worksheet where the text in our column headings is longer than the text in the columns, and there are a lot of columns, we may want to rotate the text in our headings so the columns become small.
This also allows us to fit more columns of data in a smaller area. We need to rotate the text in cells, first, we can highlight the cells that contain the text we want to rotate. Make sure the Home ribbon is active and click the Orientation button in the Alignment group of the Home ribbon (the button with the slanted text). Choose an option to rotate the text. The tool icons to the left of the options show which side the text will rotate in our MS Excel worksheet.
Where we can find Text-Orientation?
- First, we can open a MS Excel application from our computer system.
- Then we can go on Home tab in MS Excel file.
- Here we can find third group command of Home tab is Alignment.
- In the Alignment group command, we can see Text orientation tool.
- In this Text orientation tool, there are five ways where we can rotate our text in cell.
- Five options are: Angle Counterclockwise, Angle Clockwise, vertical Text, Rotate Text Up, and Rotate Text Down and so on.
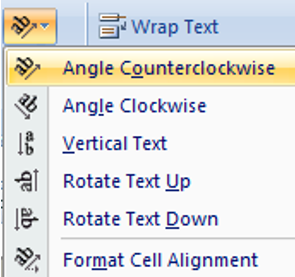
Steps to use Text-Orientation
We need to rotate our text in MS Excel to create our MS Excel worksheet to more unique and attractive. In this article, we can use all text rotating tool step by step.
- First, open our MS Excel file.
-
Write some data on this MS Excel worksheet.
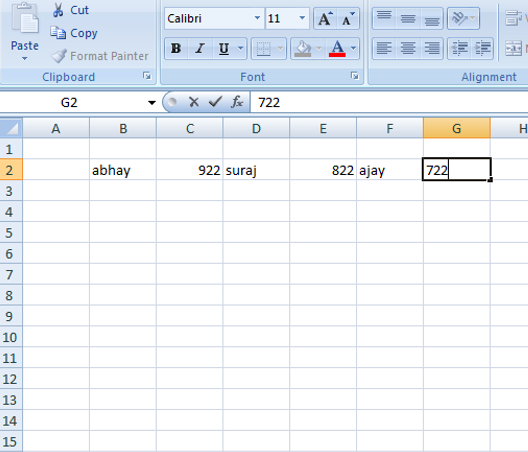
- This is a normal worksheet we can't apply any text orientation option in this MS Excel worksheet.
- Now, apply first option Angle Counterclockwise in our worksheet.
-
Second option, Angle Clockwise of text orientation in our worksheet.
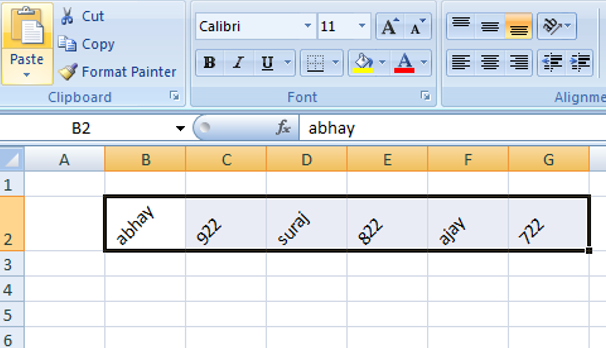
- Third option, Vertical Text of text orientation.
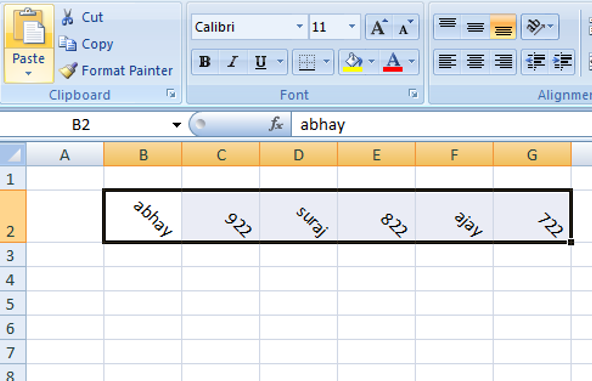
- Fourth option, Rotate Text Up of text orientation.
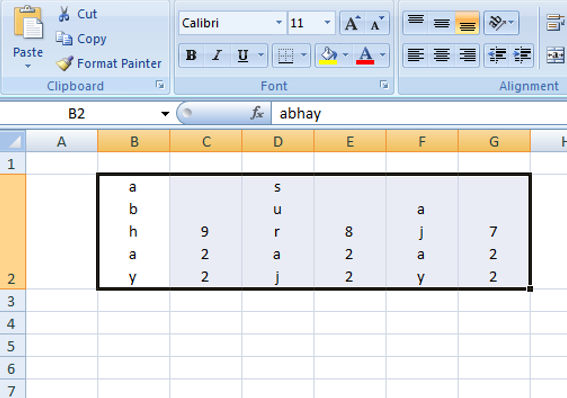
- Fifth and last option, Rotate Text Down of text orientation.
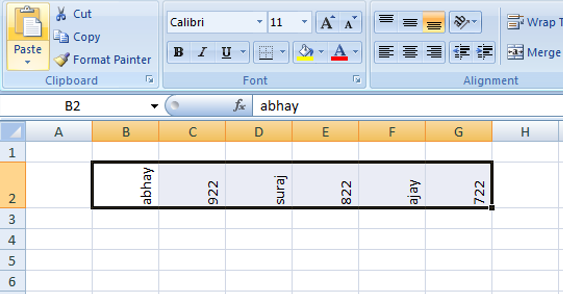
Advertisement
Advertisement