Home »
MS Excel
Microsoft Excel: Adding background in the Sheet
By IncludeHelp Last updated : October 14, 2024
Adding Background
We need to know Background is the part of a picture, scene, or design that forms a setting for the main figures or objects, or appears furthest from the viewer and also the conditions or situation prevailing at an exacting time or underlying a particular event. In Microsoft Excel, we can use an image as a sheet background for display purposes and many more. In MS-Excel, a sheet background is not able to be printed, and it is also not retained in an individual worksheet or in an object that we save as a Web page. Because a sheet background is not printed, it cannot be used as a watermark in MS-Excel.
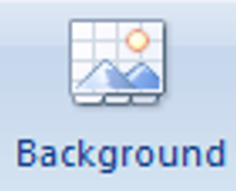
Where we can find background in MS Excel?
- First, we can open a MS Excel application from our computer system.
- Then, we can go on Page Layout tab in MS Excel file.
- Here, we can find Second group command of Page Layout tab is Page Setup.
-
In the Page Setup group command, we can see Background option.
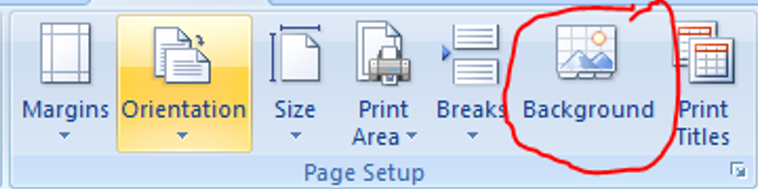
-
After that, we can click on Background option, we can a get dialogue box appear on our display in below image,
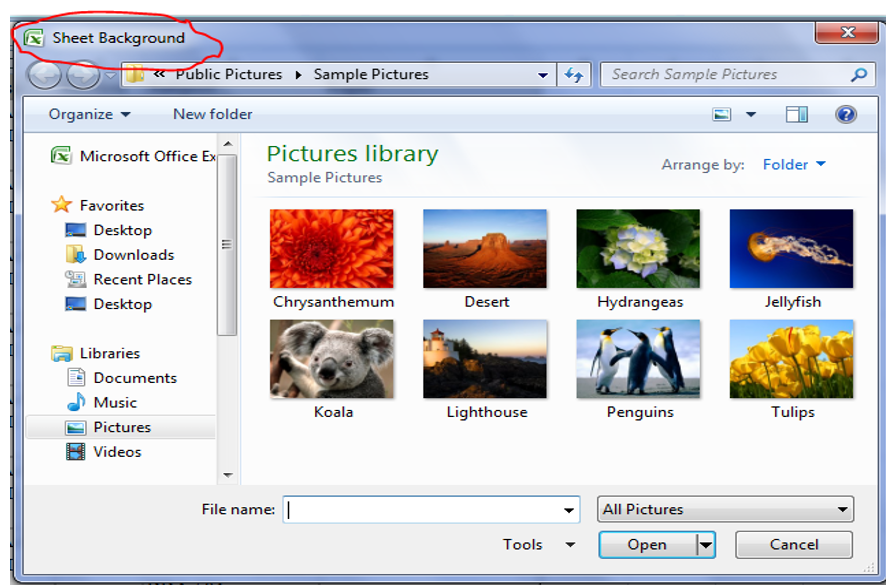
Step to add background image
- We need open our MS Excel existing or new file.
- If this is new MS Excel worksheet then we need to enter some data or information in this worksheet.
-
Because some data and information we can relate difference between spreadsheet and background image.
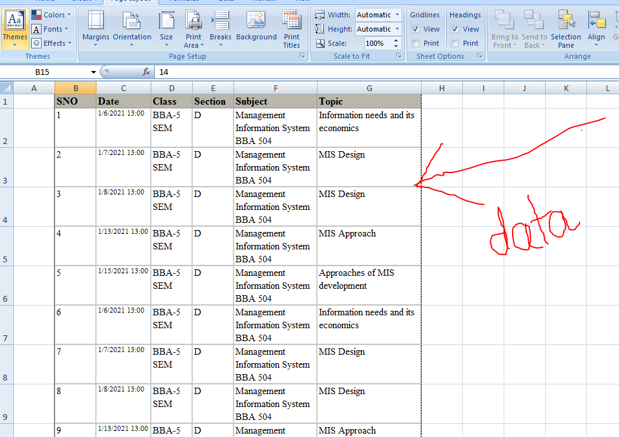
- After we can click on Page layout tab
- In the page layout tab, we can see page setup group command.
-
In this group command, we can find Background option in MS Excel.
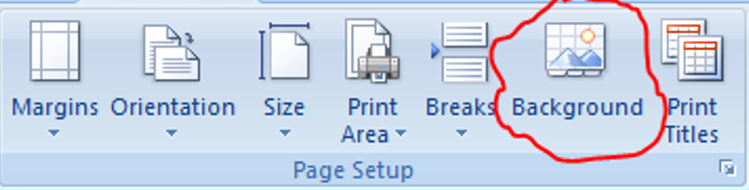
-
We can click on Background option then a dialogue box will appear on our display.
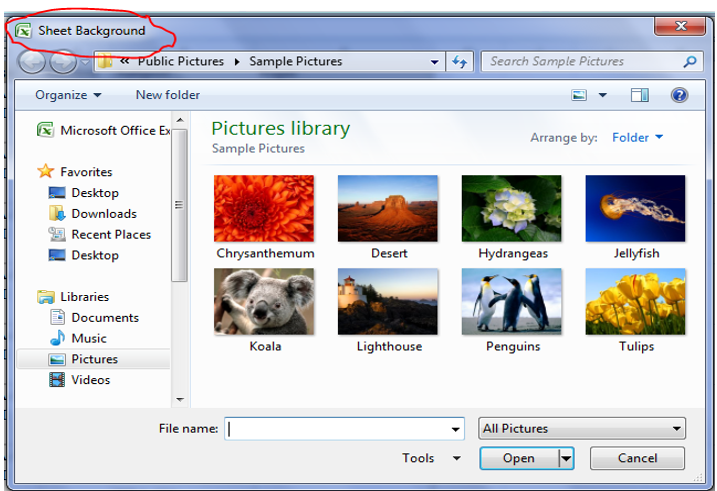
- In this dialogue box, we can see many images these are default system images.
-
We can select one of our favorite images.
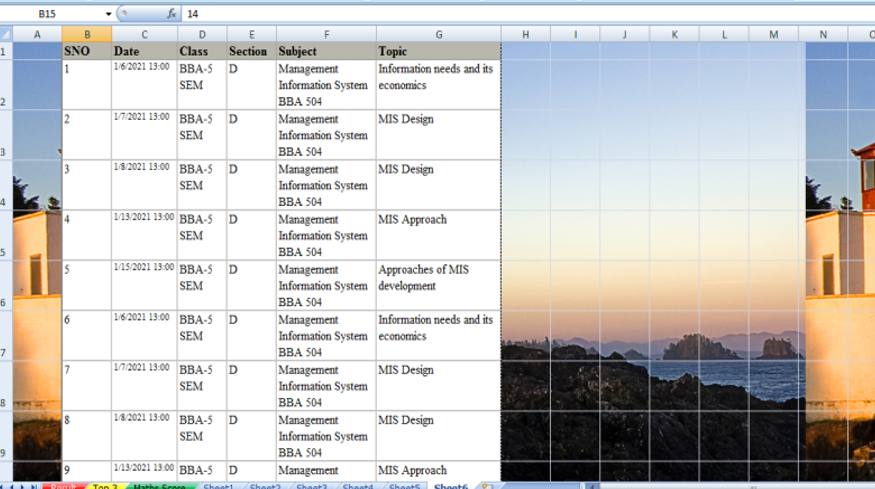
- Our Ms Excel worksheet look like this above image.
- We can also choose images from our computer system drive.
Advertisement
Advertisement