Home »
HTML
Web Development Cheatsheet
By IncludeHelp Last updated : October 30, 2024
This web development cheatsheet is useful for web developers to provide quick and all important information about the technologies used in web development, such as HTML, CSS, JavaScript, Git, SEO Meta Tags, shortcuts, etc. Go through this cheatsheet to speed up your web development.
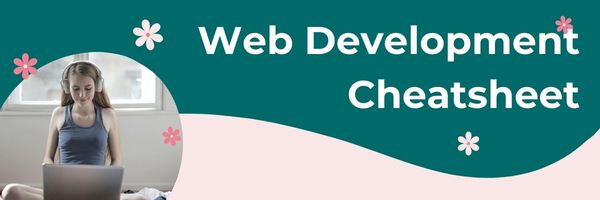
Table of Content
1. HTML Snippets
HTML Boilerplate
Here is the basic HTML code to create any page for web development:
<!DOCTYPE html>
<html lang="en">
<head>
<meta charset="UTF-8">
<meta name="viewport" content="width=device-width, initial-scale=1.0">
<title>Your Title</title>
</head>
<body>
<!-- Content here -->
</body>
</html>
Image Tag with Alt and Title
Use the following <img> tag to display an image on the webpage with alt and title attributes:
<img src="image.jpg" alt="Description" title="Hover text">
Link Tag for CSS
The <link> tag is used to include an external CSS file in an HTML document. Use the following syntax:
<link rel="stylesheet" href="styles.css">
Script Tag for JavaScript
The <script> tag is used to include an external JavaScript file in an HTML document. Use the following syntax:
<script src="script.js"></script>
Read our complete cheatsheet on HTML: HTML Cheatsheet.
2. CSS Snippets
Centering Elements
Use the following CSS code to center all elements on the webpage:
.center {
display: flex;
justify-content: center;
align-items: center;
height: 100vh;
}
Responsive Design
You can use the @media query to create responsive design. Consider the following syntax: In this way, you can define different CSS classes for different screen sizes with respect to making them responsive.
@media (max-width: 768px) {
/* Responsive styles here */
}
Box Shadow
You can use the following CSS to apply shadow to any elements, such as div, p, etc.
.box {
box-shadow: 0 4px 8px rgba(0, 0, 0, 0.1);
}
Flexbox Layout
Here is the CSS to create a flexbox layout:
.flex-container {
display: flex;
flex-direction: row;
justify-content: space-around;
}
Grid Layout
Here is the CSS to create a grid layout:
.grid-container {
display: grid;
grid-template-columns: repeat(3, 1fr);
}
3. JavaScript Snippets
Show Alert
Use the following JavaScript code to show a message in an alert box when a user clicks a button:
<button onclick="showMessage()">Click Me</button>
<script>
function showMessage() {
alert("Hello! This is your message.");
}
</script>
Console Log Object
Use the following form of console.log() to display the log of an object with indentation:
console.log(JSON.stringify(obj, null, 2));
Deep Clone an Object
Use the following code to create a deep copy of an object:
const clonedObj = JSON.parse(JSON.stringify(originalObj));
Check for Empty Object
Use the following code to check whether an object is empty or not:
const isEmpty = (obj) => Object.keys(obj).length === 0;
Smooth Scrolling
You can use the following JavaScript code for smooth scrolling:
document.querySelectorAll('a[href^="#"]').forEach(anchor => {
anchor.addEventListener('click', function(e) {
e.preventDefault();
document.querySelector(this.getAttribute('href')).scrollIntoView({
behavior: 'smooth'
});
});
});
Debounce Function
Use the following code for debounce function:
function debounce(func, wait) {
let timeout;
return function(...args) {
clearTimeout(timeout);
timeout = setTimeout(() => func.apply(this, args), wait);
};
}
Fetch API
To fetch data from an API, use the following code:
fetch('https://api.example.com/data')
.then(response => response.json())
.then(data => console.log(data));
Event Delegation
Use the following code for event delegation:
document.querySelector('#parent').addEventListener('click', function(e) {
if (e.target.matches('.child')) {
// Handle child click
}
});
Local Storage
Here is an example for local storage in JS:
localStorage.setItem('key', 'value');
const value = localStorage.getItem('key');
4. Keyboard Shortcuts
VS Code Shortcuts
The following table lists the useful Visual Studio Code shortcuts for web development:
| Shortcut |
Description |
| Ctrl + P |
Quick open files by name. |
| Ctrl + Shift + P |
Open the command palette to access all commands. |
| Ctrl + ` |
Toggle the integrated terminal. |
| Ctrl + B |
Toggle the sidebar visibility. |
| Ctrl + Space |
Trigger suggestions and autocomplete. |
| Ctrl + / |
Toggle line comment for selected lines. |
| Alt + Shift + F |
Format the selected code or entire file. |
| F12 |
Go to definition of a variable or function. |
| Ctrl + Shift + O |
Go to symbol in the file (functions, variables, etc.). |
| Ctrl + Shift + [ |
Collapse the current code block. |
| Ctrl + Shift + ] |
Expand the current code block. |
| Ctrl + K, Ctrl + X |
Show the Markdown preview of the current file. |
| Ctrl + K, Z |
Zen mode for distraction-free coding. |
| Ctrl + D |
Select the next occurrence of the selected text. |
| Ctrl + Shift + L |
Select all occurrences of the selected text. |
| Ctrl + K, S |
Open keyboard shortcuts reference. |
Browser DevTools Shortcuts
The following table lists the useful shortcuts of common web browsers for web development:
| Shortcut |
Description |
| F12 or Ctrl + Shift + I |
Open DevTools in most browsers. |
| Ctrl + Shift + C |
Toggle element selection tool for inspecting elements. |
| Ctrl + R or Cmd + R |
Reload the page (refresh). |
| Ctrl + Shift + R or Cmd + Shift + R |
Reload the page, ignoring the cache. |
| F5 |
Reload the page (refresh) without cache. |
| Esc |
Open or close the console panel in DevTools. |
| Ctrl + Shift + J |
Open the JavaScript console directly. |
| Ctrl + D |
Duplicate the current line in the console. |
| Ctrl + P |
Open the file navigator (to search for files in the source panel). |
| Ctrl + [ or Ctrl + ] |
Navigate through the elements in the elements panel. |
| Ctrl + Shift + M |
Toggle device mode for responsive design testing. |
| Ctrl + Shift + F |
Search across all sources for a specific string. |
| Ctrl + Shift + S |
Take a screenshot of the visible part of the page. |
| Cmd + Option + I |
Open DevTools in Safari. |
| F1 |
Open the DevTools command menu for additional options. |
5. Git Shortcuts
Initialize a Repository
To initialize a new repository, run:
git init
Clone a Repository
To clone an existing repository, use:
git clone <repo-url>
Check Status
To check the current status of the repository, run:
git status
Commit Changes
To commit changes with a message, run:
git commit -m "Commit message"
Push to Remote
To push local changes to the remote repository, run:
git push origin main
The meta tags define information related to a page for search engines and browsers; these tags are useful for SEO purposes.
Meta Title
The <title> tag is used to define an SEO title for a webpage. It should contain a maximum of 65 characters for best SEO practice.
<title>SEO title for a webpage</title>
Meta SEO Description, Keywords, and Author Tags
The <meta> tag, along with the pair of name and content attributes, is used to define description, keywords, and author information about the page and content.
<meta name="description" content="Provide a brief summary of a webpage's content.">
<meta name="keywords" content="keyword1, keyword2, keyword3">
<meta name="author" content="Author's Name">
Meta Open Graph Tags
Use the following tags to define the meta-open graph for social media:
<meta property="og:title" content="Page Title">
<meta property="og:description" content="Provide page description that will be shown on sharing on social media">
<meta property="og:image" content="topic's_image.jpg">
Twitter Card Tags
Use the following tags to define the Twitter card that will be shown when you share the link on Twitter:
<meta name="twitter:card" content="summary">
<meta name="twitter:title" content="Title">
Canonical Tag
If you have multiple pages on the same topic, the canonical tag defines the primary (original) page for search enigines. This tag tells the search engines which version of a webpage should be displayed on the search result. Use the following syntax to write a canonical link:
<link rel="canonical" href="https://www.example.com/page">
Robots Meta Tag
You can use the robots meta tag to define a webpage for indexing or non-indexing. The following are the content values for the robot mega tag:
| Content Value |
Description |
noindex |
Prevents search engines from indexing the page. |
nofollow |
Tells search engines not to follow links on the page. |
noarchive |
Prevents search engines from storing a cached copy of the page. |
nosnippet |
Prevents search engines from showing a snippet or preview in search results. |
noodp |
Instructs search engines not to use the Open Directory Project (DMOZ) description for the page. |
none |
Combines all directives: noindex, nofollow, noarchive, and nosnippet. |
index |
Allows search engines to index the page (default behavior). |
follow |
Allows search engines to follow links on the page (default behavior). |
<meta name="robots" content="index, follow">
7. Time-Saving Tips
| Feature |
Description |
| Prettier for Code Formatting |
Format code in one click with Prettier in VS Code (Shift + Alt + F). |
| Live Server Extension |
Use VS Code's Live Server to view changes in real-time. |
| Google Chrome Lighthouse |
Analyze your site’s performance with Lighthouse in Chrome DevTools. |
| Bookmarking Important Links |
Use browser bookmarks to save frequently used resources. |
Advertisement
Advertisement