Home »
MS PowerPoint
Commonly used objects in Microsoft PowerPoint
Here, we are going to learn about the commonly used objects in Microsoft PowerPoint.
Submitted by Abhay Bhadoria, on February 04, 2021
In the MS PowerPoint, there are too many objects which help us to make our presentation more attractive, interesting, and professional. When we make a presentation there is an element that we can add in PowerPoint.
Example: Text label, Image, Tables, Chart, Smart Graphics, Audio, Videos these are the examples of objects that we can use in our MS PowerPoint presentation.
Most widely used objects in MS PowerPoint
Here, we are describing the most widely used objects in PowerPoint with their necessary steps -
1) Adding videos in MS PowerPoint
Videos make our presentation more interesting and the audience will also attract when we inserting a video in our presentation
- First, we open our MS PowerPoint presentation file and choose the slide where we want to insert video.
-
Then, click on Insert tab and choose the option video.

-
Now we can see a dropdown arrow beside the video option here we can get two option Movie Browser and Movie from a file.
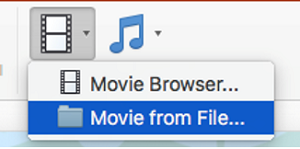
-
After choosing the second option open a dialogue box we can select our file or video from our computer system.

-
When we choose our file what we want then, click on insert option and our video is inserted in our PowerPoint presentation slide.

2) Adding audios in MS PowerPoint
Sometimes we can add Audio files in our slide to make our presentation unique.
- First, we open our presentation file and choose the slide where we want an audio file.
-
Same as click on Insert Tab and go on Audio option.

-
When we click on drop-down option besides the Audio option we can get three options first is Audio from browser, Second is Audio from file and third option Record Audio. In the third option, we can record our audio instantly.

-
But we want audio from computer file then we can go with second option Audio from file and click on this option then open a dialogue box.

-
Now we can choose our audio file from our computer system and click on the Insert button.

3) Inserting tables in MS PowerPoint
Sometimes we need to store the data in the tabular form in our MS PowerPoint presentation.
Tables are work as another tool we can use to display our data and information in the tabular form within PowerPoint presentation. A table is a collection of cells that will make with the combination of rows and columns. Tables are plays a very important role in different tasks, including the combination of Text and Numerical information or data. We can also manage the size of the table according to need our presentation.
- First, we open our MS PowerPoint presentation file and choose the slide where we want to insert Table.
-
We can go on the Insert tab and choose the table option.

-
Now we can add how many grid, row and columns we want in our presentation slide.
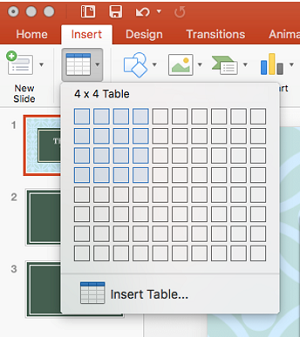
-
After the selection of grid, the table will be inserted in the presentation slide and we decorate our table according to our need.

Advertisement
Advertisement